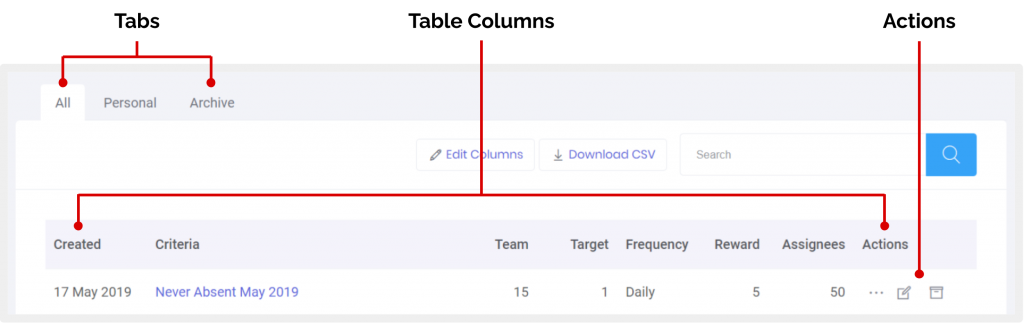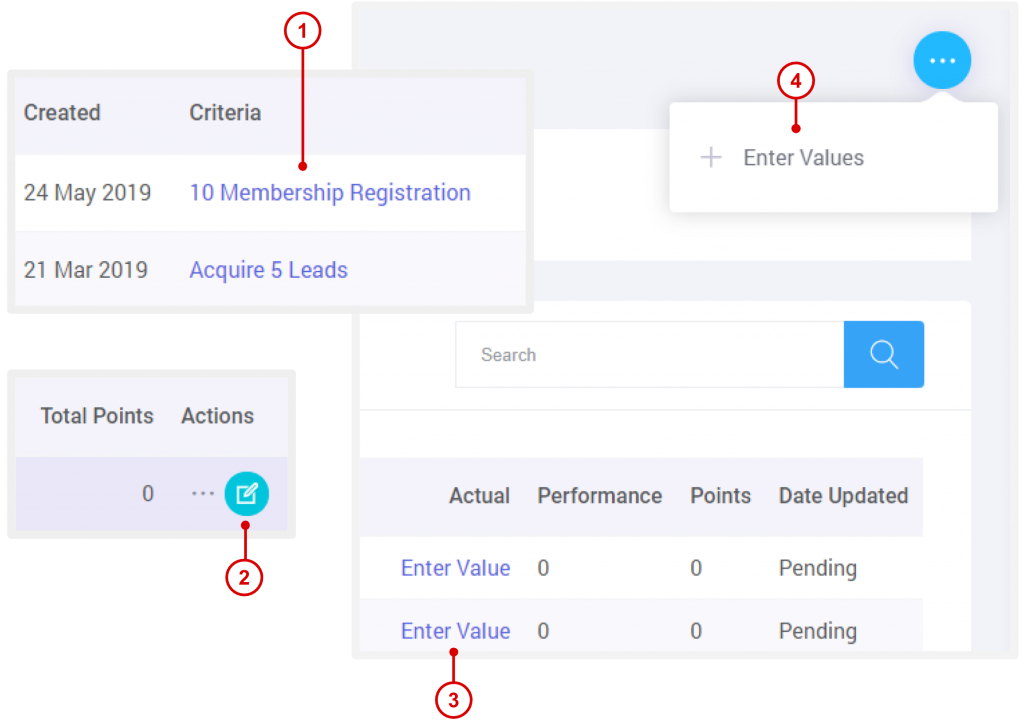- Solutions
-
-
 EMPLOYEE ENGAGEMENT
EMPLOYEE ENGAGEMENT CUSTOMER ENGAGEMENT
CUSTOMER ENGAGEMENT MEMBERSHIP ENGAGEMENT
MEMBERSHIP ENGAGEMENT PARTNER ENGAGEMENT
PARTNER ENGAGEMENT
-
- Employee Engagement ProgamCreate the right conditions for your staff to give their best everyday.
- Redemption & Benefit ProgramRun a benefits scheme for members and employees with discounted catalogs.
-
Set clear expectations and goals for employees and use game concepts to stimulate performance. Make feedback normal, pervasive, continuous. Recognise achievements both great and small. Get expert consultation now.
- Customer Engagement ProgramCustomer loyalty program supporting points, cashback, claims and redemption.
- Referral & Affiliate ProgramCreate a program to formalise referral arrangements and incentivize partners.
- Sales Incentives ProgramOffer incentives to retailers and sales agents to increase sales of products.
- Membership Engagement ProgramsPrograms to increase participation and advocacy for associations and groups.
- Chamber Engagement ProgamGrow membership, recognise milestones, stimulate attendance and business referrals.
- Academic & Student ProgamsIncrease participation in academic, recreational and extra-curricular activities.
- Partner Engagement ProgramEnrol, train, support and reward channel partners with KPIs, deal tracking, documents.
-
RewardCo Cloud
The Engagement Platform focused on implementation. Select, customise and configure appropriate tools to meet organisational objectives.
-
-
-

Employee Engagement
- Employee Engagement Progam
- Redemption & Benefit Program
-
Set clear expectations and goals for employees and use game concepts to stimulate performance. Make feedback normal, pervasive, continuous. Recognise achievements both great and small. Get expert consultation now.
-

Membership Engagement
- Membership Engagement Programs
- Chamber Engagement Program
- Academic & Student Progams
-

- Partner Management Portal
REWARDCO CLOUD
The Engagement Platform focused on implementation. Select, customise and configure appropriate tools to meet organisational objectives.
-
-
- Pricing
- Company
- Blog